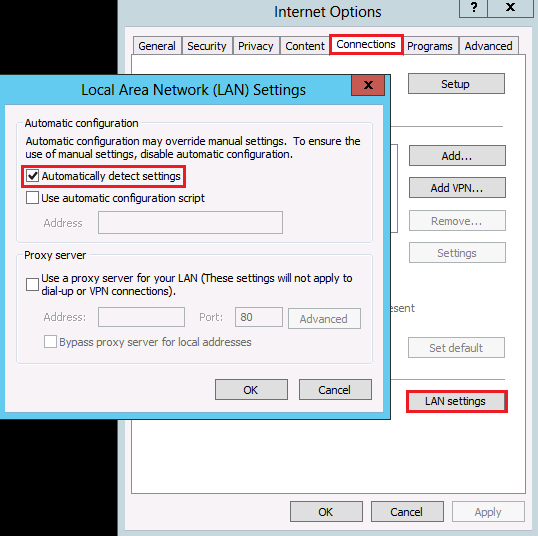What they don’t tell you…
After surviving a relatively painless upgrade from SharePoint Foundation 2010 to SharePoint Server 2010 I found myself racing to setup the Active Directory Profile sync using the User Profile Synchronization features.
Upon entering my Central Administration I found that the services had already been setup and all I need do is change some configuration and off I go!
Wrong…
Selecting my User Profile Service and clicking manage sent me to a generic error screen:
WTF!!!!! My dreams of connecting to Active Directory and farming data were dashed!
After an hour of searching I was sent to the logs files which can be found here:
\Program Files\Common Files\Microsoft Shared\Web Server Extensions\14\LOGS
If you have ever had to deal with SharePoint logs, they are heinous! I found a nifty little tool called ULSViewer that helps take away some of the pain that comes with log files. GET IT!
The logs revealed one line:
UserProfileServiceImportStatisticsWebPart:LoadControl failed, Exception: System.MissingMethodException: Method not found: ‘Boolean Microsoft.Office.Server.UserProfiles.UserProfileImportJob.get_IsSynchronizationRunning()’.
atMicrosoft.SharePoint.Portal.WebControls.UserProfileServiceImportStatisticsWebPart._LoadStatusAndSettings()at Microsoft.SharePoint.Portal.WebControls.UserProfileServiceStatisticsWebPartBase.LoadControl(Object sender, EventArgs e)
What does this mean? Nothing if your not a SharePoint coder!
I did what any good IS Professional would do…hit Google and start sifting through information. To summarize the information I found the problem was related to SharePoint Server 2010 SP1. Which was the version I had installed. In order to fix this I needed to install the latest Cumulative Updates.
To verify this I was sent to my C:\Program Files\Common Files\Microsoft Shared\Web Server Extensions\14\ISAPI folder to check the file version on 3 dll files.
Microsoft.SharePoint.dll
Microsoft.SharePoint.Portal.dll
OWSSVR.dll
I found the version number was different on one of the files which initially was causing my woes.
Microsoft.SharePoint.dll – 14.0.6029.1000
Microsoft.SharePoint.Portal.dll – 14.0.6106.5001
OWSSVR.dll – 14.0.6029.1000
Installing all the latest updated and rebooting the server fixed the issue and now my User Profile Service and Synchronization is working like a charm.
A couple of Pain points to keep in mind.
- When I updated using the June Cumulative updates I would get a OWSTIMER.exe debug after each patch installed.
- I was able to cancel each error and after reboot the server had no apparent problems. I believe this is because I did not stop the FIM Services before installing.
- If Visual Studio is installed on the same server it will cause the debug message to appear on error.
- Don’t panic, the patch took me about 45 minutes to install which seemed like an eternity.
Where are all my new features?????
At first this wasn’t readily apparent to me either. I logged into my site and saw absolutely nothing different.
You need to be logged in as the Site Collection Administrator in order to see the features. I did this from the server.
Go to your SharePoint Server > Browse to your SharePoint Site > Click Site Actions > Site Settings.
You now should see a ton of new options. One will be Site Collection Features. Under Site Collection Features you will be able to turn on some of the new features for your Site. This will need to be performed on all separate Site Collections.
I hope this helps someone out of a bind. It was an insane issue and I found little to no direct help from the internet.
Let me know if you have come across similar issues!
 Recently we have had the need to upload large batches of documents to SharePoint to accessed externally. The issue comes when we use either the drag and drop or explorer functionality to copy documents and folders into SharePoint.
Recently we have had the need to upload large batches of documents to SharePoint to accessed externally. The issue comes when we use either the drag and drop or explorer functionality to copy documents and folders into SharePoint.